Getting Started with Azure ML (Machine Learning)
Introduction
Azure ML is a graphical based web Application which runs right in your browser and used to create amazing Machine Learning Models by simply the Clicks of Mouse. A simple and User-Friendly Drag and Drop Experience...
So Shall I start with Azure ML or start with some language like Python or R or something else?
The answer is quite simple that with Azure you can do almost everything you can do with the Programming languages. For questions about Selecting Azure or AWS (Amazon Web Services) visit HEREDo I need to have a PHD in Probability and Statistics to start with Machine Learning?
Absolutely Not, Everyone can start with Machine learning
Getting Started
- Visit this URL: https://studio.azureml.net/
- Let's start by Signing In to the Azure Studio (for Existing users only)

If you don't have a Microsoft Account then follow either of the following steps: - Create a new Account by visiting this link HERE
- Or You can start your free trial of 08:00 hrs right there...
- After Seting- up the Workspace lets dive in by creating our First Experiment.
Click on New
- Select Blank Experiment

- A blank Experiment created will look like this...

- Let's display some sample Data. Click on the Saved Data Sets from the toolbox. Then click Samples. From the samples select any of the CSV Dataset.(For now we will use Automobile Price Data.csv File)

- Drag this file on the working area and then right click on the dataset. Then click on 'Visualize'.

- Explore the Data shown in the popped-up dialog.


- Lets' explore the dataset by opening it in the Jupyter Notebook (Python 3). Right click on the Dataset, then Click on the 'Open in New Notebook' -> 'Python 3'.

- Select the Line No. 2 and Click on 'Run' to Display the Data from the CSV file.

- Data looks like this...

- Congratulations!
You have completed the 1st Hands On post on Azure ML Studio.
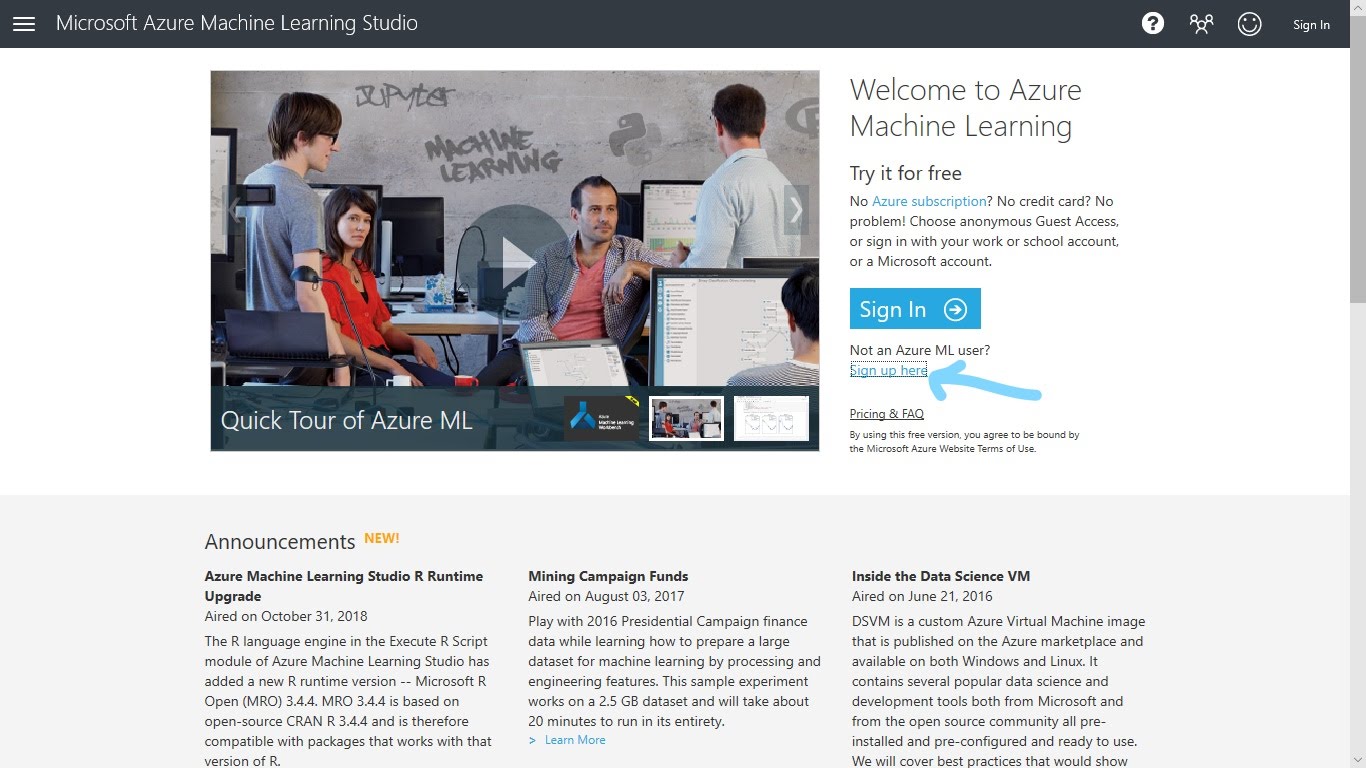
Stay tuned for more Posts like this...
Comments
Post a Comment